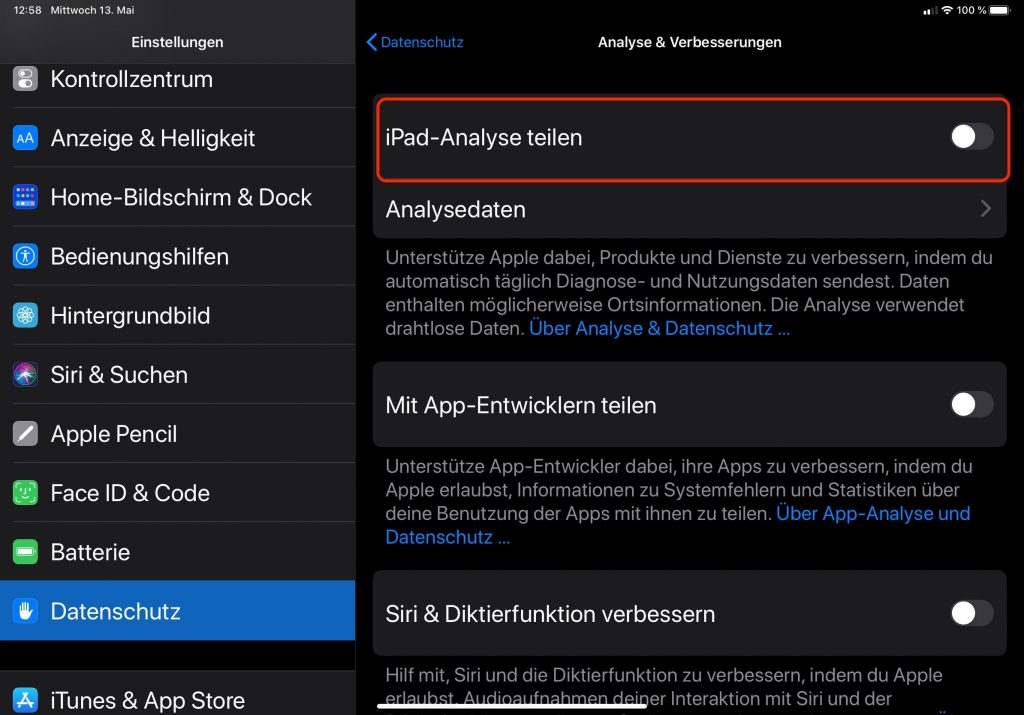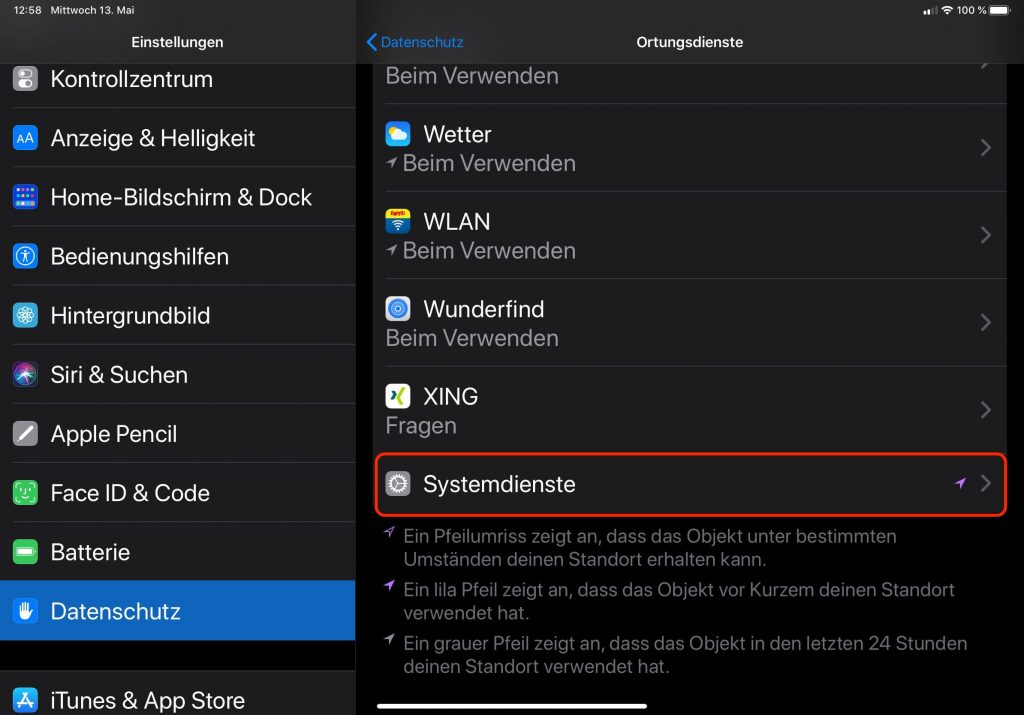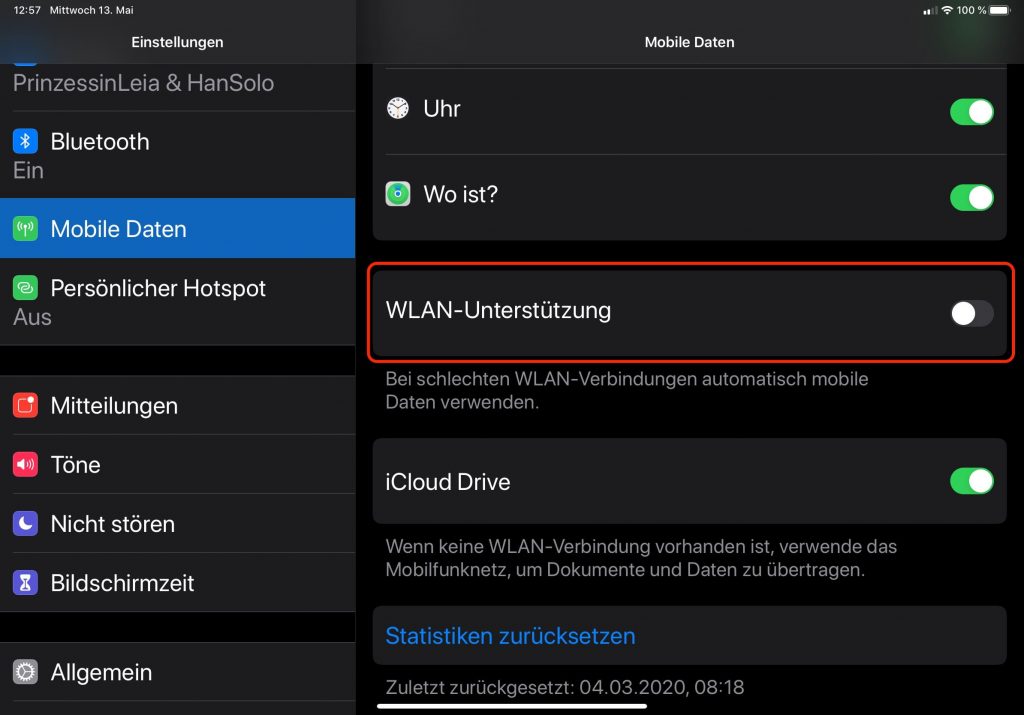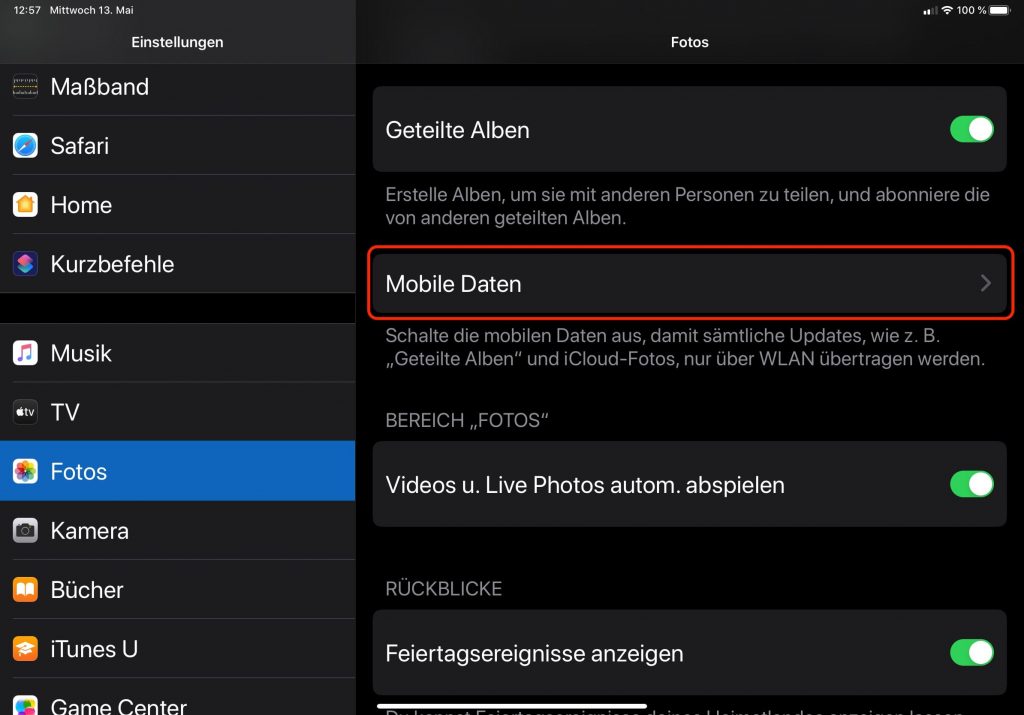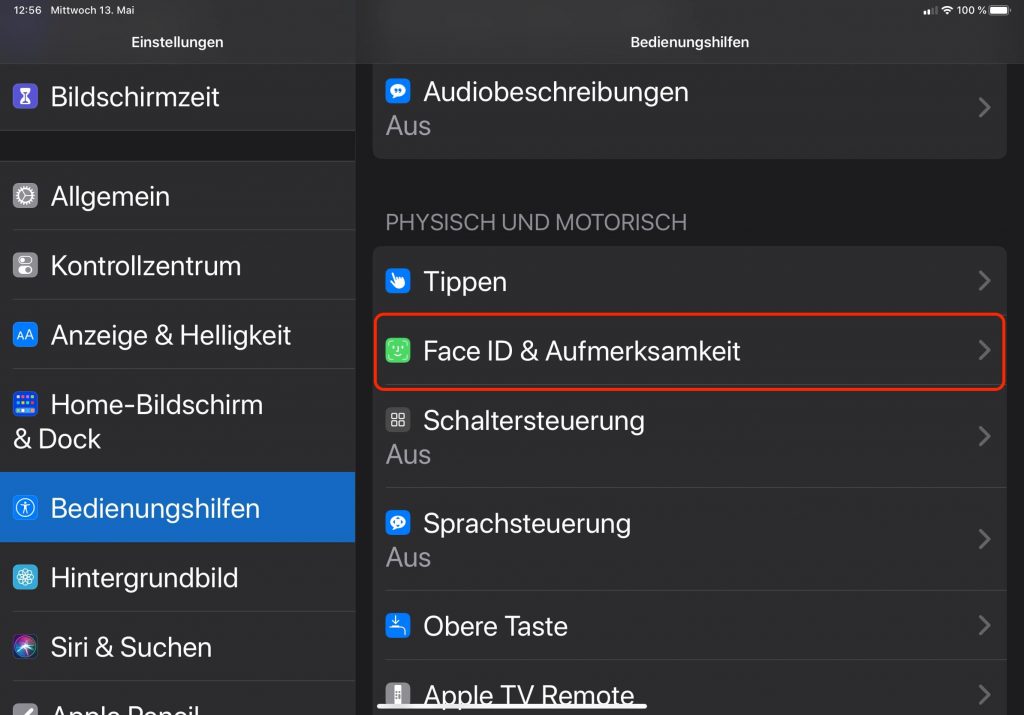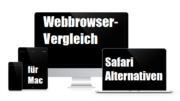Das iPhone gehört mit zu den beliebtesten Diensthandys hierzulande. Die Gründe sind einfach und naheliegend. Das iPhone lässt sich spielend leicht in Betrieb nehmen und einrichten, der Home Bildschirm ist simpel und benötige Apps lassen sich mit wenigen Handgriffen installieren. Zudem bietet Apple mit dem MDM ein einfaches und effizientes Tool zum firmenkonformen Verwalten von Dienst-iPhones an. Und trotzdem kann es sich lohnen selbst etwas Hand anzulegen, um die Einstellungen des iPhone noch weiter zu optimieren. Der Lohn dafür werden eine effizientere Akkulaufzeit sowie eine verbesserte Performance sein – gerade letzteres kommt dem, in Firmen so beliebten iPhone 8, zugute.
Gastautor: Patrick Bergmann, 13.05.2020, Thema: iPhone Optimierung
iPhone-Optimierung zur Reduzierung des Akkuverbrauchs
Folgende Anleitung in Schrift und Bild hilft Ihnen die wesentlichen akku-schonenden Einstellungen vorzunehmen. Bitte folgen Sie dazu den folgenden Tipps:
1. Ausschalten der Analysefunktion
Der Pfad lautet wie folgt: „Einstellungen“ >> „Datenschutz“ >> „Analyse“ >> „Analysedaten teilen“ ausschalten
Apple sammelt hier im Hintergrund beständig Analysedaten zur Verbesserung von Apps und iOS. Durch die konstante Übertragung zehrt dies am Akku. Wenn Sie ein echtes Problem haben, können Sie sich direkt an den Support von Apple wenden und im Rahmen der Ferndiagnose hier separat das Einverständnis geben.
2. Ausschalten unnötiger GPS-Dienste
Der Pfad lautet wie folgt: „Einstellungen“ >> „Datenschutz“ >> „Ortungsdienste“ >> „Systemdienste“
Folgende GPS-Dienste sollten Sie ausschalten:
• Ortsabhängige Apple Ads
• Ortsabhängige Hinweise
• Ortsabhängige Vorschläge
• WLAN-Netzwerk
• Zeitzone einstellen
• Häufige Orte – auch als Applé s geheimes „GPS-Tracking“ bekannt
• Diagnose & Nutzung
Folgende GPS-Dienste sollten Sie eingeschaltet lassen:
• Bewegungskalibrierung
• HomeKit
• Kompasskalibierung
• Mein iPhone suchen
• Mobilfunknetzsuche
• Notruf SOS
• Standort teilen
• WLAN-Anrufe
• Routen & Verkehr
Jede Ortsbestimmung via GPS kostet im Verhältnis zum Nutzen extrem viel Akkuleistung und sollte daher wirklich nur für grundlegende Dinge verwendet werden. Trotzdem möchte man seinen Komfort nicht unnötig einschränken bzw. die Funktionsweise von Apps beschneiden.
3. Ausschalten der WLAN-Unterstützung
Der Pfad lautet wie folgt: „Einstellungen“ >> „Mobiles Netz“ >> „WLAN-Unterstützung“ – hier den Regler nach links schieben
Bei schlechter WLAN-Verbindung wechselt das iPhone automatisch auf den mobilen Internetempfang zurück, um eine verbesserte Datenrate zu ermöglichen. Dies kostet zum einen zusätzlich Akku, hier funken konstant zwei Module, und zum anderen wird das Datenvolumen massiv belastet. Gerade in Gebäuden mit hoher Abschirmung und schlechtem WLAN kann man dem Akku beim Leerwerden zusehen. Wenn Sie diese Funktion deaktivieren, holen Sie Einiges an Laufzeit raus.
4. Ausschalten unnötiger Widgets
Hierzu wischt man im Home Bildschirm solange nach rechts bis keine Apps mehr zu sehen sind. Nun ist man im Widget-Center.
Hier sollten Sie ganz genau überlegen, welche Widgets verwendet werden sollen. Auch hier findet eine permanente Aktualisierung statt die, je nach Art des Widgets, zusätzlich eine GPS-Standortbestimmung und/oder eine Mobilfunkverbindung benötigt. Die Formel ist dabei simpel: Je mehr Widgets aktiviert sind desto höher ist der Akkuverbrauch!
5. Ausschalten der iCloud-Fotomediathek-Synchronisation
Der Pfad dazu lautet wie folgt: Einstellungen“ >> „Fotos“ >> „Mobile Daten“ – hier den Regler nach links schieben
Damit bleibt die iCloud-Fotomediathek sowie die Synchronisation weiterhin aktiv, erfolgt aber nur noch bei bestehender WLAN- Verbindung. Wäre die Option über Mobilfunk weiterhin aktiv, synchronisiert sich das iPhone mit jedem neu geschossenen Foto.
6. Ausschalten unnötiger Hintergrundsynchronisation
Der Pfad lautet wie folgt: „Einstellungen“ >> „Allgemein“ >> „Hintergrundaktualisierung“
Jede App, die heruntergeladen wird, verbindet sich auch automatisch mit dem Internet und baut oftmals eine GPS-Verbindung auf. Letzteres muss zwar innerhalb von iOS 13 durch eine regelmäßige Abfrage freigegeben werden. Dennoch wird regelmäßig eine Hintergrundaktualisierung durchgeführt. Hier sollten Sie also alle Apps überprüfen. iMessage, Karten, usw. sollten die Hintergrundaktualisierung gestattet werden, Spielen oder anderen Apps, die Sie nur im WLAN benutzen, kann diese Berechtigung hingegen entzogen werden. Hiermit haben Sie schon einen großen Schritt hinsichtlich der Optimierung ihres iPhone getan und sowohl den Akku als auch Ihr mobiles Datenvolumen entlastet.
7. WLAN-Deaktivierung direkt in den Einstellungen
Ein weiterer Tipp zum besseren Haushalten mit dem Akku ist eine konsequente Deaktivierung der WLAN-Verbindung. Leider hat Apple seit iOS 12 den Workflow verschlimmbessert.
Ruft man das Control-Center auf und tippt dort auf das WLAN-Icon, sodass es sich ausgraut, wird lediglich die bestehende Verbindung unterbrochen. Das WLAN an sich bleibt also angeschaltet.
Um das WLAN auszuschalten, muss man leider wirklich in die Einstellungen des iPhone unter dem Menüpunkt „WLAN“ gehen. Mit einem festen Druck dank Haptic Touch kann man allerdings auch sofort in das WLAN-Setting der Einstellungen gelangen.
Zusätzliche Optimierung der Performance
Nun gehen wir den nächsten Schritt an und schauen, dass wir die Performance steigern – sowohl von Ihrem iPhone als auch von Ihrem Workflow. Auch hier können wir noch ein paar Prozentpunkte herausholen.
8. Face ID anpassen optimiert den Workflow
Mit dem iPhone X führte Apple die Face ID erstmals ein und ersetzte damit den Fingerprint Sensor Touch ID. Hinsichtlich der Sicherheit, wie dem Ausfüllen von Passwörtern, ist Face ID auf jeden Fall ein Fortschritt, und trotzdem gibt es einige Einstellungen, welche man verbessern kann. Besonders fällt das fehlende, haptische Feedback beim erfolgreichen Entsperren auf.
Dies lässt sich unter folgendem Pfad aktivieren: „Einstellungen“ >> „Bedienungshilfen“ >> „Face ID & Aufmerksamkeit“
Anschließend ganz nach unten scrollen und den Regler bei „Haptisch bei erfolgr. Authentifizierung“ auf Grün schieben. Nun sollte Ihr iPhone bei jedem Entsperrvorgang ein kurzes, haptisches Feedback geben. Besonders hilfreich ist dies bei fehlgeschlagenen Versuchen, das iPhone via Face ID zu entsperren.
9. Abschalten unnötiger grafischer Elemente
Dieser Tipp richtet sich speziell an ältere Geräte wie das iPhone 8, jedoch können auch die neueren Geräte davon profitieren. Apple stattet iOS mit allerhand grafischen Spielereien aus, die allerdings unnötig sind. Die kann man ebenfalls abschalten. Unter iOS 7 als Parallax-Effekt bekannt geworden, nennt sich dies unter iOS 13 nun schlicht „Bewegung reduzieren“
Dazu bitte folgenden Pfad aufrufen: „Einstellungen“ >> „Bedienhilfen“ >> „Bewegung“
Hier sollte ganz oben der Regler bei „Bewegung reduzieren“ auf links geschoben werden. Damit einhergehend verliert man die „Fly in – Fly out“- Funktion beim Aufrufen und Verlassen der Apps, doch spart dies Akkuleistung ein. Wenn Sie diese Einstellungen vornehmen, haben Sie ihr iPhone optimal eingestellt und können sich über eine verlängerte Akkulaufzeit sowie einer Schonung des Datenvolumens erfreuen. Selbstverständlich lässt sich diese Konfiguration auch auf das iPad und iPadOS übertragen ,um auch hier eine Optimierung voranzutreiben. Und Sie müssen keine Sorgen haben: Alle Einstellungen entsprechen den gängigen IT-Vorgaben und sorgen dafür, dass alle wichtigen Funktionen sich ohne Einschränkungen nutzen lassen.
10. Weitere iPhone-Tipps aus unserer Community:
- Automatische Sperre sehr kurz halten
- Bildschirmhelligkeit automatisieren
- Stromsparmodus nutzen
- keine animierten Hintergrundbilder