Ein gutes und sicheres Passwort sollte möglichst komplex gestaltet werden. Ein einfaches 123456 als Kennwort reicht da nicht aus. Laut Experten sollte ein Passwort 8 – 10 Zeichen enthalten. Zudem sollten die Zugangsdaten regelmäßig geändert werden. Empfehlenswert für ein sicheres Kennwort ist eine Mischung von Zahlen und Buchstaben in Kombination mit Sonderzeichen wie beispielsweise „?#@ oder &“. Wie Sie ein sicheres Passwort erstellen, erfahren Sie im Artikel Passwortsicherheit.
 Experten raten zudem für jeden Account ein anderes Passwort zu verwenden. Da kann es schnell mal vorkommen, dass man ein Kennwort vergisst. Deswegen nutzen viele die Funktion und lassen ihr Passwort von den Browserspeichertools automatisch in der Zwischenablage speichern. Dies bringt aber auch ein großes Sicherheitsrisiko mit sich. So können andere Personen, die denselben Rechner nutzen, möglicherweise auch Zugriff zu den Daten haben. Eine Möglichkeit, den bei idealer und umfangreicher Passwortvergabe entstehenden Passwort-Dschungel zu verwalten, kann die freie Software und Passwortverwaltung KeePass sein. Für bestehende Anwender, die laut unseren persönlichen Gesprächen auf den vergangenen Fachmessen nicht wenig sind, bietet dieser Artikel eine interessante Veredelung an.
Experten raten zudem für jeden Account ein anderes Passwort zu verwenden. Da kann es schnell mal vorkommen, dass man ein Kennwort vergisst. Deswegen nutzen viele die Funktion und lassen ihr Passwort von den Browserspeichertools automatisch in der Zwischenablage speichern. Dies bringt aber auch ein großes Sicherheitsrisiko mit sich. So können andere Personen, die denselben Rechner nutzen, möglicherweise auch Zugriff zu den Daten haben. Eine Möglichkeit, den bei idealer und umfangreicher Passwortvergabe entstehenden Passwort-Dschungel zu verwalten, kann die freie Software und Passwortverwaltung KeePass sein. Für bestehende Anwender, die laut unseren persönlichen Gesprächen auf den vergangenen Fachmessen nicht wenig sind, bietet dieser Artikel eine interessante Veredelung an.
H
inweis: Unsere Berichte sind oft sehr ausführlich. Daher bieten wir an PDF „KeePass in Unternehmen mit Serverfunktion“ eine Zusendung des Artikels im PDF-Format zur späteren Sichtung an. Nutzen Sie das Angebot um sich die Praxis-Impulse in Ruhe durchzulesen, Sie können hierfür auch einfach auf das PDF-Symbol klicken.
KeePass – Was ist es und wie funktioniert es?
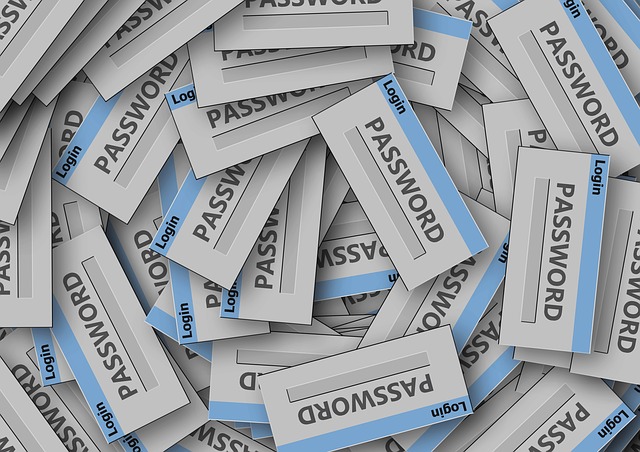 KeePass ist ein Password-Manager, mit dem Sie nie wieder Login-Daten eingeben müssen oder sich Passwörter merken müssen. Bei KeePass handelt es sich um eine Open Source, welche die Passwörter nicht auf irgendeinem fremden Server speichert, sondern direkt bei dem Nutzer. Das Programm ist kostenlos und für viele verschiedene Systeme verfügbar, wie beispielsweise Windows, Linux, Android oder iOS.
KeePass ist ein Password-Manager, mit dem Sie nie wieder Login-Daten eingeben müssen oder sich Passwörter merken müssen. Bei KeePass handelt es sich um eine Open Source, welche die Passwörter nicht auf irgendeinem fremden Server speichert, sondern direkt bei dem Nutzer. Das Programm ist kostenlos und für viele verschiedene Systeme verfügbar, wie beispielsweise Windows, Linux, Android oder iOS.
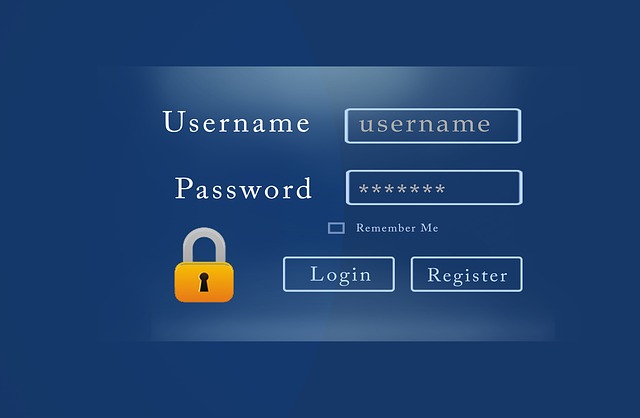 KeePass – Auszug der Funktionen
KeePass – Auszug der Funktionen
Die Passwortverwaltung KeePass speichert Ihre Login-Daten, Passwörter oder auch beliebige Formularfelder und macht alle Passwörter zu einem virtuellen Schlüsselbund mit einem Master-Passwort. Dieses Passwort ist dank KeePass nun das einzige Kennwort, welches Sie sich merken müssen. Befinden Sie sich nun auf einer Webseite, bei der Sie sich mit Ihren Zugangsdaten einloggen müssen, so können Sie sich per Tastenkombination einfach und schnell mittels „Autotyp“ anmelden und KeePass fügt automatisch die Eingaben, also den Nutzernamen und das Passwort, in die entsprechenden Felder aus seinem Passwort-Verzeichnis ein. Zudem bietet KeePass noch einige weitere Funktionen, wie einen Passwortgenerator mittel Algorithmus, individuelle Formularfelder, die ausgefüllt werden können, TAN-Verwaltung und vieles mehr.
KeePass als Mehrplatz – bzw. Serverlösung nutzen
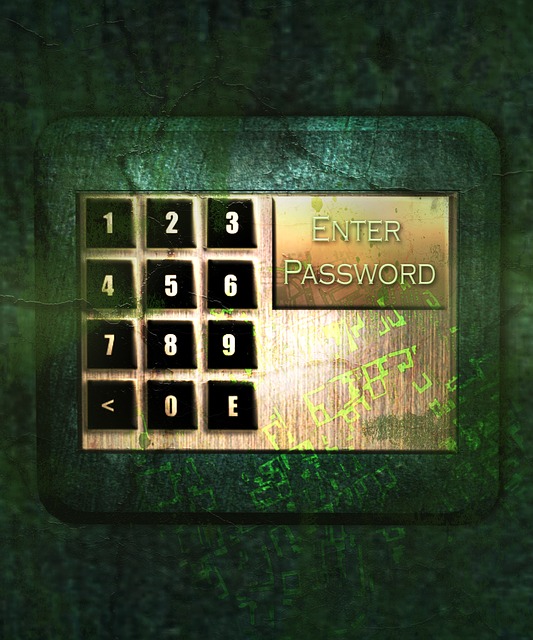 Bei KeePass geht es mehr darum, für eine Einzelperson das Passwort zu speichern. So können nicht mehrere Personen, beispielsweise einer Firma, an denselben Rechner arbeiten ohne sich extra beim KeePass anmelden zu müssen. Als Lösung für dieses Problem gibt es den Pleasant Password Server, der in Verbindung mit der Passwortverwaltung KeePass genutzt werden kann. Mit diesem Programm können Sie all Ihre Passwörter verwalten und Berechtigungen sowie Rollen für die Nutzer festlegen. So kann beispielsweise ein Praktikant nicht auf die Finanzen des Unternehmens zugreifen, da ihm die notwendigen Berechtigungen fehlen. Dadurch vermindern Sie die Gefahr, dass Ihre Accounts von anderen Personen gehackt werden. Ein Tool, welches für die Sicherheit spricht, ist die automatische Passwortgenerierung mittels Algorithmus. So können Sie in regelmäßigen Abständen ganz einfach und bequem all Ihre Passwörter automatisch ändern lassen und müssen sich dann selbst die umfangreichsten Passwort-Kombinationen nicht mehr merken – Sie müssen diese sogar selbst nicht mehr wissen, da mittels „Autotyp“ ihr virtueller Schlüsselbund das Merken der Zugangsdaten im Hintergrund durchführt.
Bei KeePass geht es mehr darum, für eine Einzelperson das Passwort zu speichern. So können nicht mehrere Personen, beispielsweise einer Firma, an denselben Rechner arbeiten ohne sich extra beim KeePass anmelden zu müssen. Als Lösung für dieses Problem gibt es den Pleasant Password Server, der in Verbindung mit der Passwortverwaltung KeePass genutzt werden kann. Mit diesem Programm können Sie all Ihre Passwörter verwalten und Berechtigungen sowie Rollen für die Nutzer festlegen. So kann beispielsweise ein Praktikant nicht auf die Finanzen des Unternehmens zugreifen, da ihm die notwendigen Berechtigungen fehlen. Dadurch vermindern Sie die Gefahr, dass Ihre Accounts von anderen Personen gehackt werden. Ein Tool, welches für die Sicherheit spricht, ist die automatische Passwortgenerierung mittels Algorithmus. So können Sie in regelmäßigen Abständen ganz einfach und bequem all Ihre Passwörter automatisch ändern lassen und müssen sich dann selbst die umfangreichsten Passwort-Kombinationen nicht mehr merken – Sie müssen diese sogar selbst nicht mehr wissen, da mittels „Autotyp“ ihr virtueller Schlüsselbund das Merken der Zugangsdaten im Hintergrund durchführt.
H
inweis: Unsere Berichte sind oft sehr ausführlich. Daher bieten wir an PDF „KeePass in Unternehmen mit Serverfunktion“ eine Zusendung des Artikels im PDF-Format zur späteren Sichtung an. Nutzen Sie das Angebot um sich die Praxis-Impulse in Ruhe durchzulesen, Sie können hierfür auch einfach auf das PDF-Symbol klicken.
Password Server und KeePass sinnvoll für Unternehmen
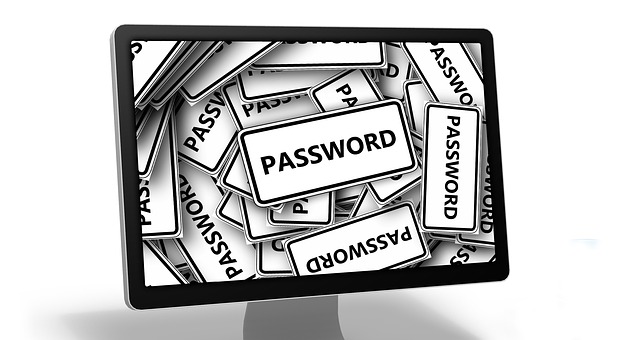 Vor allem für Unternehmen, dessen Mitarbeiter von daheim arbeiten oder die mehrere Social-Media Seiten verwalten, ist der Password Server sehr nützlich. Denn durch eine Web-Client-Funktion ist der Zugriff überall möglich, wo eine Internetverbindung besteht. Eine weitere Funktion, die vor allem einem Unternehmen nutzen ist die Tatsache, dass für die Mitarbeiter verschiedene Rollen festgelegt werden können. So hat ein Praktikant, wie zuvor schon erwähnt, weniger Zugriffsrechte als ein langjähriger Mitarbeiter in Führungsebene. Zusätzlich können Sie beliebig viele Rollen ganz individuell anpassen. Außerdem besteht die Möglichkeit, alle Tätigkeiten nochmals anzuschauen und zurückzuverfolgen. Dies erleichtert die Fehlersuche. Zusammenfassend kann also gesagt werden, dass der Password Server eine Menge Zeit spart und einen guten Überblick über alle Passwörter ermöglicht.
Vor allem für Unternehmen, dessen Mitarbeiter von daheim arbeiten oder die mehrere Social-Media Seiten verwalten, ist der Password Server sehr nützlich. Denn durch eine Web-Client-Funktion ist der Zugriff überall möglich, wo eine Internetverbindung besteht. Eine weitere Funktion, die vor allem einem Unternehmen nutzen ist die Tatsache, dass für die Mitarbeiter verschiedene Rollen festgelegt werden können. So hat ein Praktikant, wie zuvor schon erwähnt, weniger Zugriffsrechte als ein langjähriger Mitarbeiter in Führungsebene. Zusätzlich können Sie beliebig viele Rollen ganz individuell anpassen. Außerdem besteht die Möglichkeit, alle Tätigkeiten nochmals anzuschauen und zurückzuverfolgen. Dies erleichtert die Fehlersuche. Zusammenfassend kann also gesagt werden, dass der Password Server eine Menge Zeit spart und einen guten Überblick über alle Passwörter ermöglicht.
KeePass Server testen
Unser KeePass Test zur Nutzung als Server
So installieren Sie die Demo-Version:
- klicken Sie auf den Download-Button
- Nun haben Sie ein Konto mit einem vorgefertigtem Kennwort
- Ändern Sie das Passwort und schon können Sie starten
So nutzen Sie den Password Server:
Nutzer erstellen
- Klicken Sie auf den Reiter „Benutzer und Rollen“ und anschließend „Benutzer verwalten“
- Klicken Sie nun auf „Neuen Benutzer erstellen“ und geben die notwendigen Anmeldedaten an
- Nun haben Sie eine Übersicht über alle Benutzer
- Mit dem „Aktion“-Button können Sie den Benutzer bearbeiten
Zugriffsebenen
- Klicken Sie auf den Reiter „Zugriffsebene“
- Hier können Sie weitere Zugriffsebenen hinzufügen, falls notwendig
- Sie können die Ebene benennen und individuell die Rechte verwalten
Rollen und Nutzer
- Klicken Sie auf den Reiter „Benutzer und Rollen“ und anschließend „Rollen verwalten“
- Anschließend auf „Neue Rolle hinzufügen“
- Über den „Aktion“-Button können Sie die Berechtigungen bearbeiten
- Nachdem Sie mehrere Rollen erstellt haben, können Sie bei der Benutzerverwaltung die Rollen der einzelnen Nutzer festlegen
Datensammlung
- Klicken Sie auf den Reiter „Protokollierung“
- Anschließend auf „Protokollierte Ereignisse“
- Nun können Sie alle Ereignisse sehen, die getätigt wurden
- Unter den „Protokollierungseinstellungen“ können Sie zudem auswählen, welche Tätigkeiten protokolliert werden
H
inweis: Unsere Berichte sind oft sehr ausführlich. Daher bieten wir an PDF „KeePass in Unternehmen mit Serverfunktion“ eine Zusendung des Artikels im PDF-Format zur späteren Sichtung an. Nutzen Sie das Angebot um sich die Praxis-Impulse in Ruhe durchzulesen, Sie können hierfür auch einfach auf das PDF-Symbol klicken.
Einrichten der KeePass Client-Konfiguration
- laden Sie zunächst KeePass über den Reiter „Client Download“ herunter und befolgen Sie die Installationsanweisungen
- Starten Sie nun KeePass
- Loggen Sie sich mit Ihrem vorhin erstellten Passwort ein und kopieren Sie den Link aus dem „Client Download“
- Klicken Sie auf den Reiter „Tools“ und anschließend „Generate Password..“
- Machen Sie nun ein Kreuz bei „Upper-case“, „Lower-Case“ und „Digits“ und geben sie bei „Length of generated password“ 32 ein
- Klicken Sie nun auf den Reiter „File“ und anschließend auf „Export Configuration“
- Speichern Sie die Datei als xml-Datei ab (beispielsweise Export.config.xml)
- Öffnen Sie nun einen Editor (z.B. Notepad)
- Öffnen Sie nun Ihre gerade abgespeicherte xml-Datei
- Gehen Sie wieder in den Browser und klicken Sie den Reiter „Clien Configuration“ an. Dort Klicken Sie auf den Link „Online-Dokumentation“.
- Auf der neu geöffneten Internetseite klicken Sie nun auf den Link „sample configuration file“. Befolgen Sie die Anweisung auf der Seite und passen Sie Ihre xml-Datei, die Sie im Editor geöffnet haben, an das Beispiel an.
- Speichern Sie den überarbeiteten Code wieder als xml-Datei unter einem neuen Namen ab
- Gehen Sie nun wieder in Ihrem Browser auf den „Client Configuration“ Reiter und laden Sie Ihre abgespeicherte Datei hoch
- Nun können Sie die Benutzerregeln und Rollenregeln verwalten





