Gastautor: Patrick Bergmann, 30.03.2021, Thema: Digitale Unterschrift in der Apple-Welt
Ein Apple PC, ein weißes Blatt Papier und ein Kugelschreiber
Die dafür notwendigen Dinge sind simpel und sollte jeder zu Hause griffbereit haben:
- Neben dem Apple PC,
- ein weißes Blatt Papier,
- ein Lineal
- sowie einen Kugelschreiber, idealerweise mit schwarzer Tinte.
Die Software, mit der Unterschriften auf dem Mac eingepflegt werden können, ist bereits Bestandteil von macOS. Diese Software nennt sich Vorschau und ist weitaus mehr als nur ein reines Tool zum Betrachten von PDFs.
Vorbereitung unabhängig vom Apple PC
Bevor die Unterschrift auf dem Apple PC eingescannt werden kann, bedarf es einer gewissen Vorbereitung. Dazu wird das leere Blatt Papier im Querformat ausgerichtet. Mit einem Lineal wird eine dünne, kaum sichtbare Linie gezeichnet – diese dient als Orientierung für eine gerade ausgerichtete Unterschrift.

Nun wird auf diese Linie die Unterschrift aufgetragen, hierbei gilt es den Stift wirklich fest aufzudrücken und an einem Stück durchzuschreiben, damit es keine Unterbrechungen in der Schriftlinie gibt.
Hinweis: Wer ein MacBook hat, kann auf diesen Schritt verzichten und stattdessen auf dem Trackpad unterschreiben – die Ergebnisse sind dort aber in der Regel schlechter.
Softwareumgebung der digitalen Unterschrift
- Nachdem das Blatt unterschrieben wurde, muss man nun die Apple PC vorinstallierte Software Vorschau öffnen.
- Anschließend wird mit dem Mauszeiger in die Menüleiste am oberen Bildschirmrand navigiert und dort auf den Reiter “Werkzeuge” geklickt.
- Anschließend öffnet sich ein Dropdown-Menü. Hier muss man auf den Reiter “Anmerken”,
- dann auf den Reiter “Signatur” und der zuletzt angezeigten Spalte auf den Reiter “Unterschriften hinzufügen” klicken.
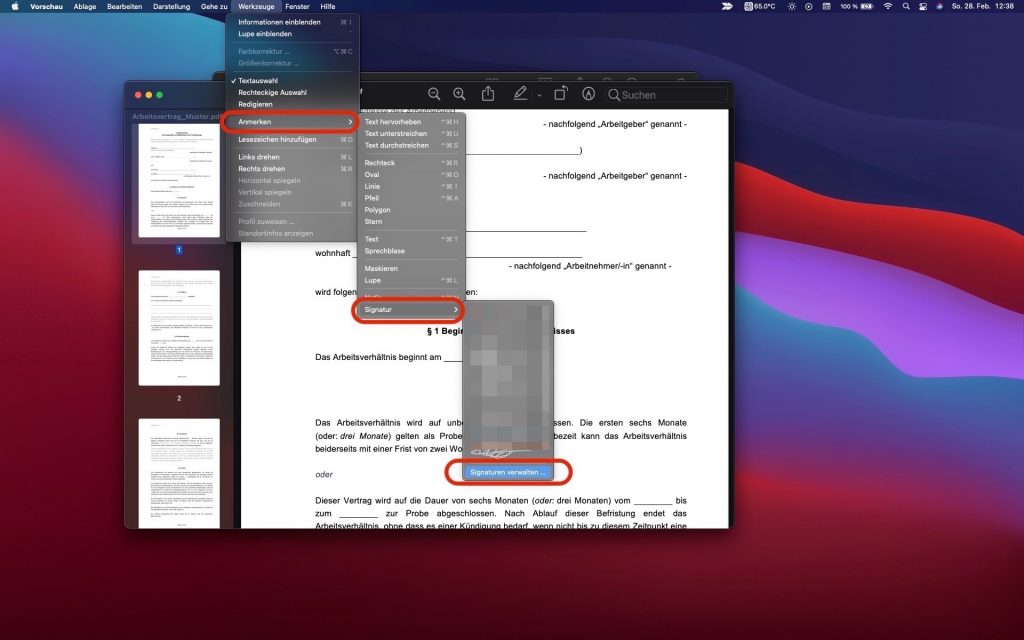
Die zukünftige digitale Unterschrift einscannen
 Nun klickt man auf den Reiter “Unterschriften hinzufügen” und es öffnet sich ein neues Fenster. Ab Werk ist immer das Trackpad ausgewählt, dieses ist aber nicht so präzise. Man wählt nun die Kamera aus und hält das unterschriebene Blatt Papier so in die Kamera, dass die Unterschrift dort auf der eingeblendeten Linie zu sehen ist.
Nun klickt man auf den Reiter “Unterschriften hinzufügen” und es öffnet sich ein neues Fenster. Ab Werk ist immer das Trackpad ausgewählt, dieses ist aber nicht so präzise. Man wählt nun die Kamera aus und hält das unterschriebene Blatt Papier so in die Kamera, dass die Unterschrift dort auf der eingeblendeten Linie zu sehen ist.
Anschließend kann die erkannte Unterschrift einfach mit einem Klick auf “Fertig” abgespeichert werden und steht anschließend zum digitalen Unterschreiben von PDFs zur Verfügung.
Digitale Unterschrift einfügen
Die eingescannte Unterschrift ist nun abgespeichert und kann ganz simpel digital genutzt werden.
- Dazu einfach eine PDF mit der Programmfunktion Vorschau öffnen,
- in der Menüleiste auf “Werkzeuge” klicken,
- dann auf “Anmerken” und “Signatur” navigieren
- und die eingescannte Unterschrift auswählen.
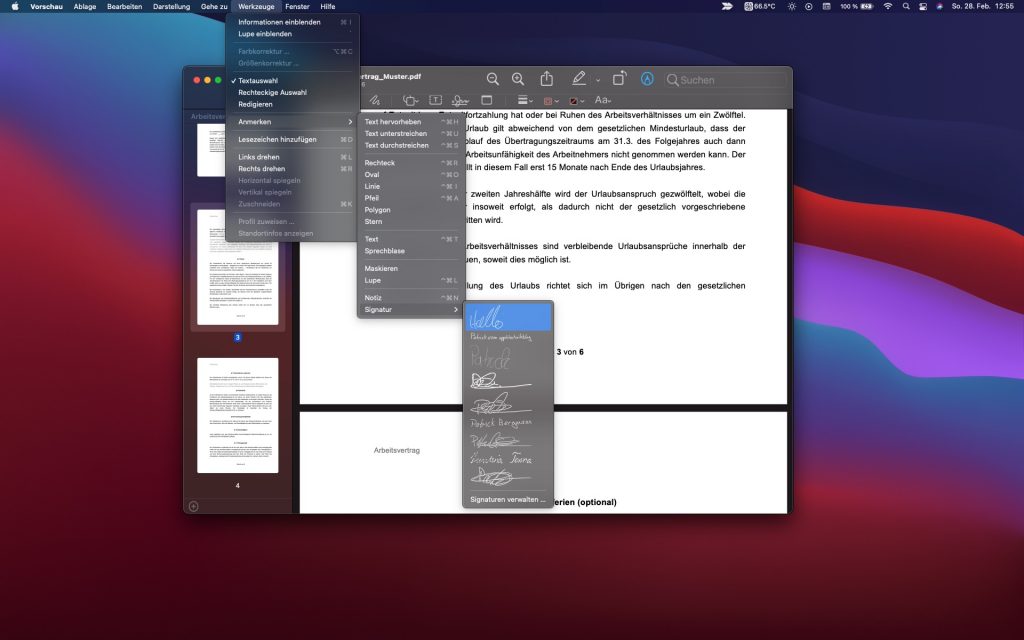
Abschließend kann die Unterschrift noch positioniert und skaliert werden – fertig ist die digitale Unterschrift am Mac. Wenn ein iPhone oder, noch besser, ein iPad vorhanden ist, geht das Unterschreiben am Apple PC sogar noch einfacher und schöner.
Digitale Unterschrift in Kombination mit einem iPhone oder iPad
Man öffnet wieder die Programmfunktion Vorschau und navigiert den gewohnten Weg, wie oben beschrieben, um zur Signatur zu gelangen. Anstatt die Kamera auszuwählen, wird nun der Reiter “iPad oder iPhone” ausgewählt.
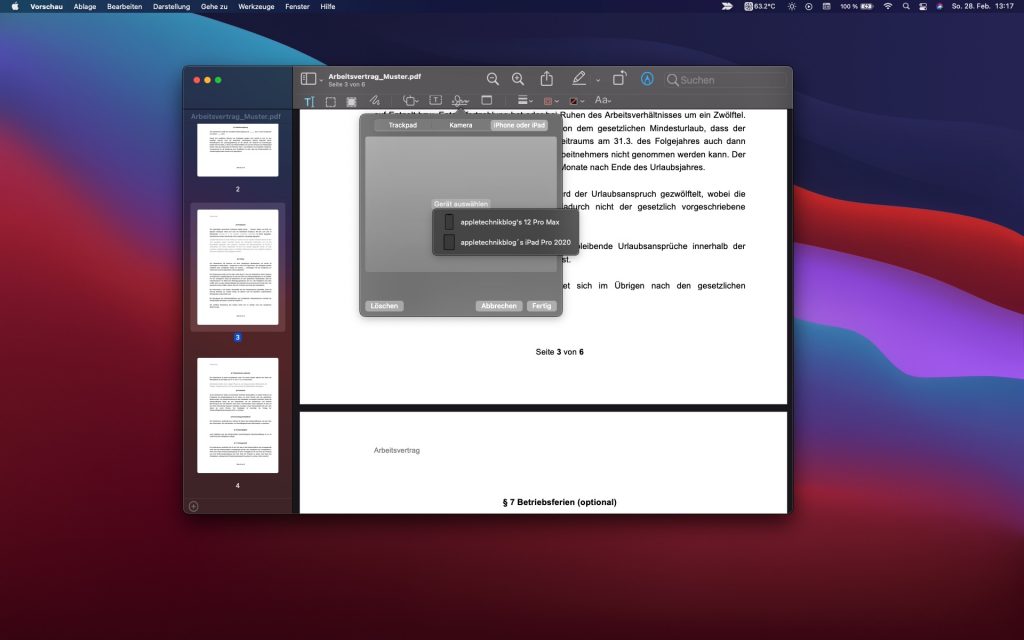
In diesem wurde das iPad ausgewählt, da über diesen Weg mehr Fläche zum Unterschreiben zur Verfügung steht. Auf dem ausgewählten iPad ist nun ein schwarzer Bildschirm zu sehen, auf dem ein Unterschriftenfeld eingeblendet wurde, siehe nachfolgenden Screenshot.
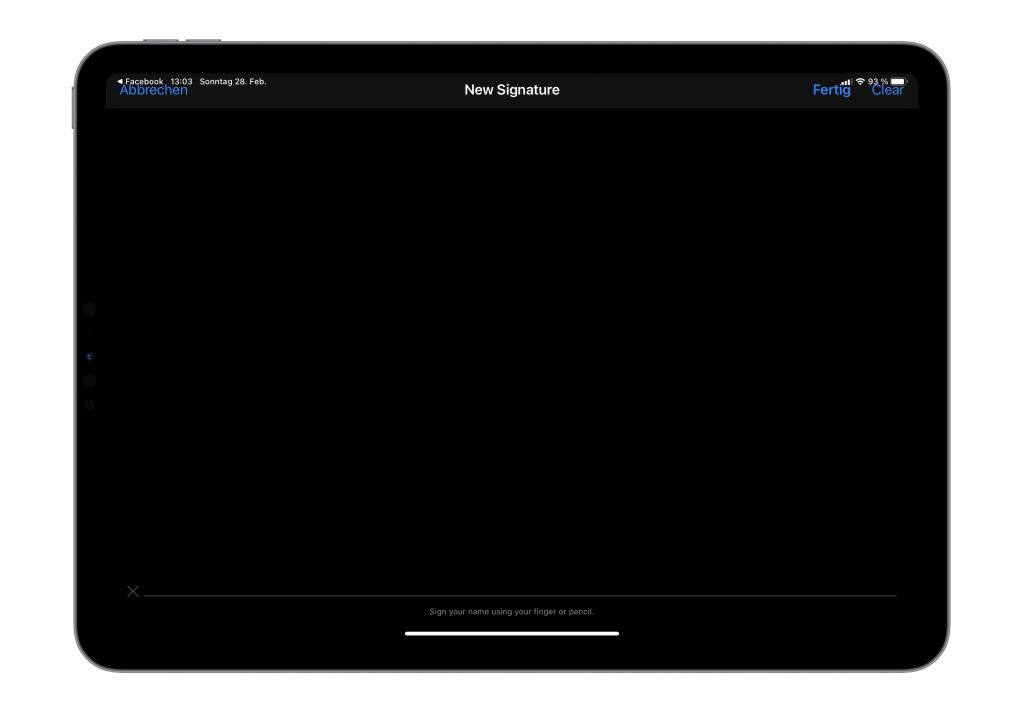
Einfach unterschreiben und anschließend wird diese auf dem Feld in der Vorschau angezeigt. Mit einem Klick auf “Fertig” ist das Dokument abschließend unterschrieben und kann via E-Mail versendet werden. So einfach ist also das Unterschreiben von Dokumenten am Apple PC- wenn man sich die obigen organisatorischen Hilfsmittel zunutze macht und weiss , wo man die jeweiligen Funktionsaufrufe und Einstellungsoptionen findet.





